Wenn Sie sich vor kurzem ein glänzendes neues DDR5-Speicherkit für Ihren Gaming-PC gekauft haben, fragen Sie sich vielleicht: „Was ist XMP?“ Diese Frage stellt sich bei DDR5 RAM häufig, denn obwohl auf der Verpackung und in Benchmark-Tests blitzschnelle Taktraten angegeben sind, ist die Geschwindigkeit, die Sie bei der ersten Installation erhalten, nicht annähernd so hoch wie angegeben.
Es macht nicht viel Sinn, dass der beste Arbeitsspeicher für Spiele im Auslieferungszustand langsamer ist als einige hochrangige DDR4-Kits, und das ist oft der Fall, wenn Sie sich im Task-Manager die Leistung Ihres Arbeitsspeichers ansehen. Um also das Beste aus Ihrem Gaming-PC herauszuholen, müssen Sie entweder XMP-Profile (für Intel-Builds) oder AMD EXPO für AMD-Builds verwenden.
Aber warum, höre ich Sie fragen. Nun, DDR5-Speicher ist wahnsinnig schnell, so schnell, dass selbst DDR5-kompatible CPUs manchmal Mühe haben, mit ihm Schritt zu halten. Wenn Ihr Arbeitsspeicher schneller läuft als die Taktfrequenz Ihrer CPU, kann das Ihrem Computer eine Menge Probleme bereiten, und wie wir in unserem Testbericht über den PNY XLR8 DDR5 Arbeitsspeicher gesehen haben, kann das manchmal bedeuten, dass Sie Ihr CMOS komplett zurücksetzen müssen. DDR5-RAM ist also von Haus aus so eingestellt, dass er langsamer läuft, damit er nicht sofort Ihre anderen Komponenten kaputt macht. Das ist ärgerlich, aber durchaus sinnvoll.
Bis vor kurzem war die Änderung der RAM-Geschwindigkeiten jedoch eine mühsame Angelegenheit – Sie mussten sich mit der Erstellung von Übertaktungsprofilen herumärgern, was ein großer Aufwand ist und leicht schief gehen kann. Deshalb haben Intel und AMD eine zentrale Anlaufstelle für die Übertaktung von RAM geschaffen, damit die Leute die höchsten Geschwindigkeiten viel einfacher erreichen können. Hier kommen XMP und EXPO ins Spiel, denn XMP ist eigentlich ein Pseudo-Akronym und bedeutet Extreme Memory Profile.
Sie erleichtern die Übertaktung und können im BIOS Ihres Computers aufgerufen werden. (Für diejenigen, die sich mit der PC-Terminologie nicht so gut auskennen: Ein BIOS ist das fest verdrahtete Softwaremenü Ihres Motherboards, mit dem Sie wichtige Teile Ihres PCs unterhalb der Windows- oder Betriebssystemebene steuern können.
Wie Sie XMP aktivieren
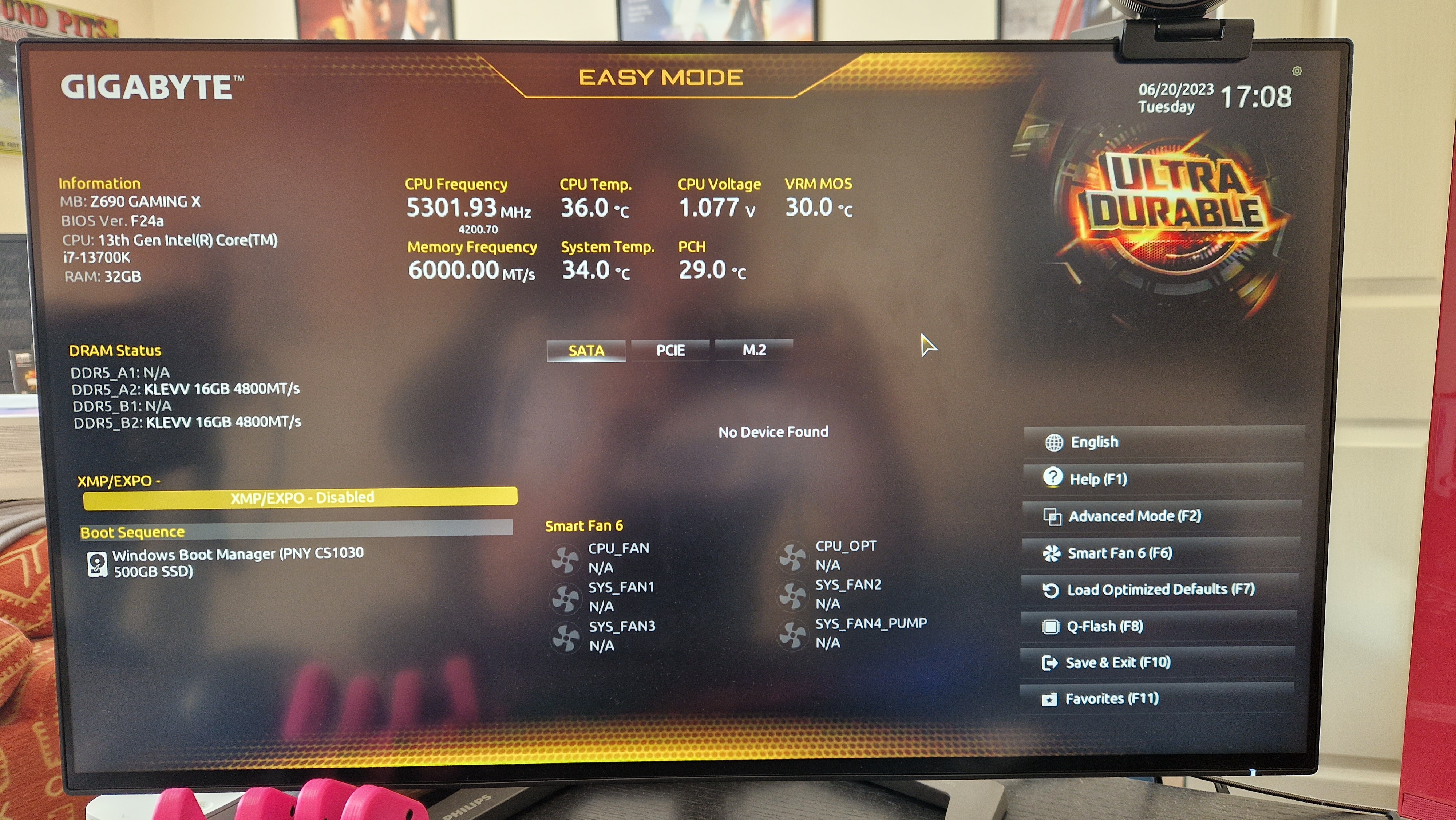
(Bildnachweis: Future / Duncan Robertson)
Die Worte „Overclocking“ und „BIOS“ reichen aus, um jedem Gamer, der sich nicht gut mit PC-Hardware auskennt, das Fürchten zu lehren. Seien Sie versichert, dass dies wirklich kein Grund zur Sorge ist, und solange Sie im Rahmen der Möglichkeiten Ihrer CPU arbeiten, wird es keine Probleme geben.
Rufen Sie zunächst Ihr Windows-Menü auf und starten Sie Ihren PC neu. Während des Neustarts tippen oder halten Sie wiederholt die Entf-Taste oder die Taste, die Ihr BIOS-Menü startet (wenn Sie sich nicht sicher sind, sehen Sie im Handbuch Ihres Motherboards nach oder machen Sie eine kurze Google-Suche.
So sollten Sie zum Hauptmenü Ihres Motherboards gelangen. Die einzelnen Menüs variieren je nach Hersteller, aber die meisten haben einen „einfachen“ und einen „erweiterten“ Modus. Manchmal finden Sie XMP-Profile im „einfachen“ Modus, aber wir empfehlen Ihnen, das ausführlichere Menü aufzurufen, damit Sie mehr Kontrolle haben.
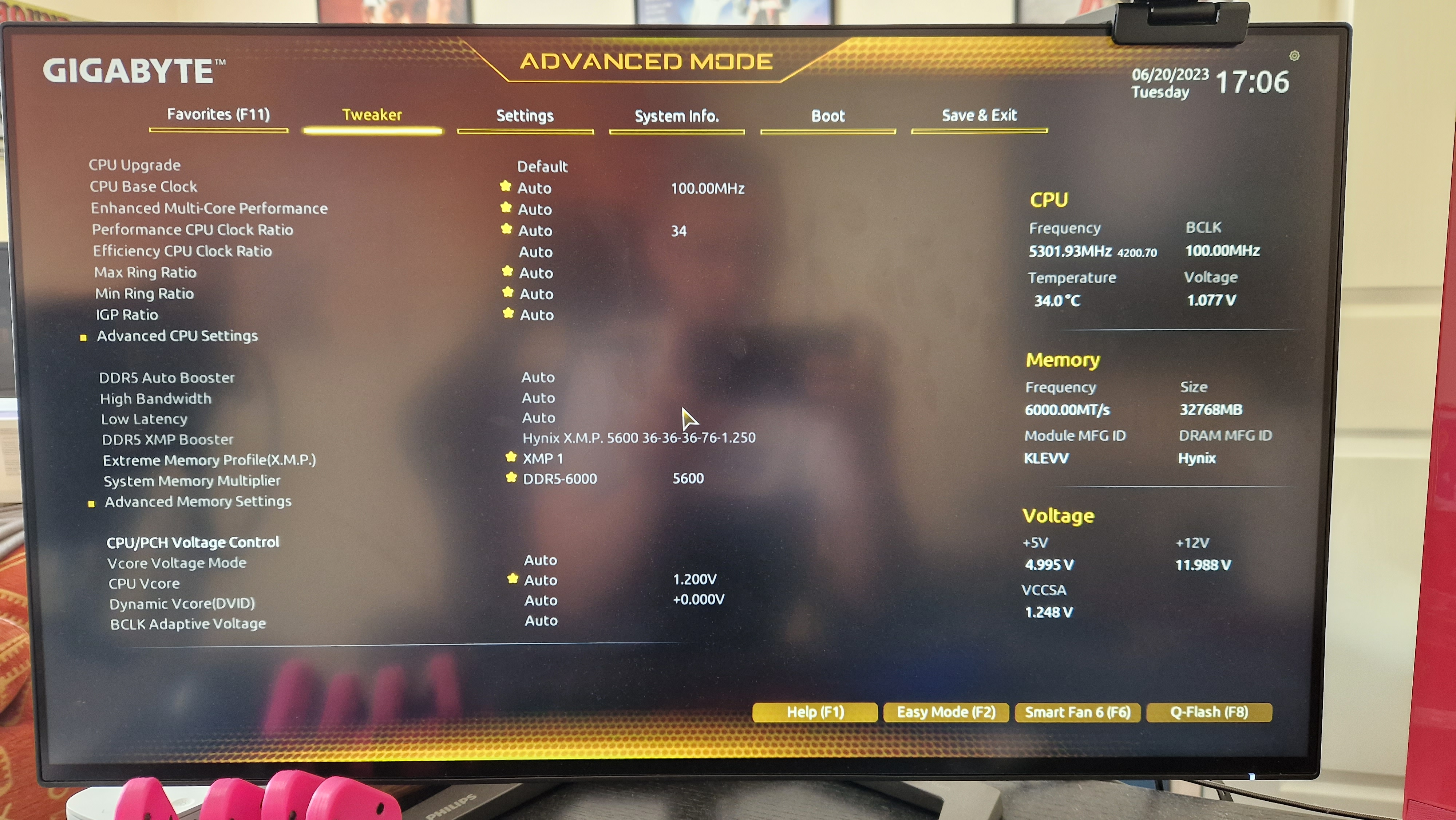
(Bildnachweis: Future / Duncan Robertson)
Dann sollten Sie den „Tweaker“ oder den Speicherbereich in Ihrem BIOS aufrufen. Stellen Sie zunächst sicher, dass Ihr BIOS den von Ihnen verwendeten Arbeitsspeicher erkannt hat. Wenn nur ein Stick angezeigt wird und Sie zwei verwenden, könnte dies ein Zeichen dafür sein, dass Sie einen Speicherstick nicht richtig eingesetzt haben. Motherboards erkennen oft, welche Art von Speicher Sie verwenden, z.B. ein „Hynix“-Speicherprofil. Wenn Sie ganz sicher gehen wollen, dass er richtig erkannt wird, sollten Sie auf der Verpackung Ihres RAMs nachsehen oder noch einmal schnell bei Google suchen. In den meisten Fällen wird das Format des Speichers erkannt und Sie können es nicht ändern.
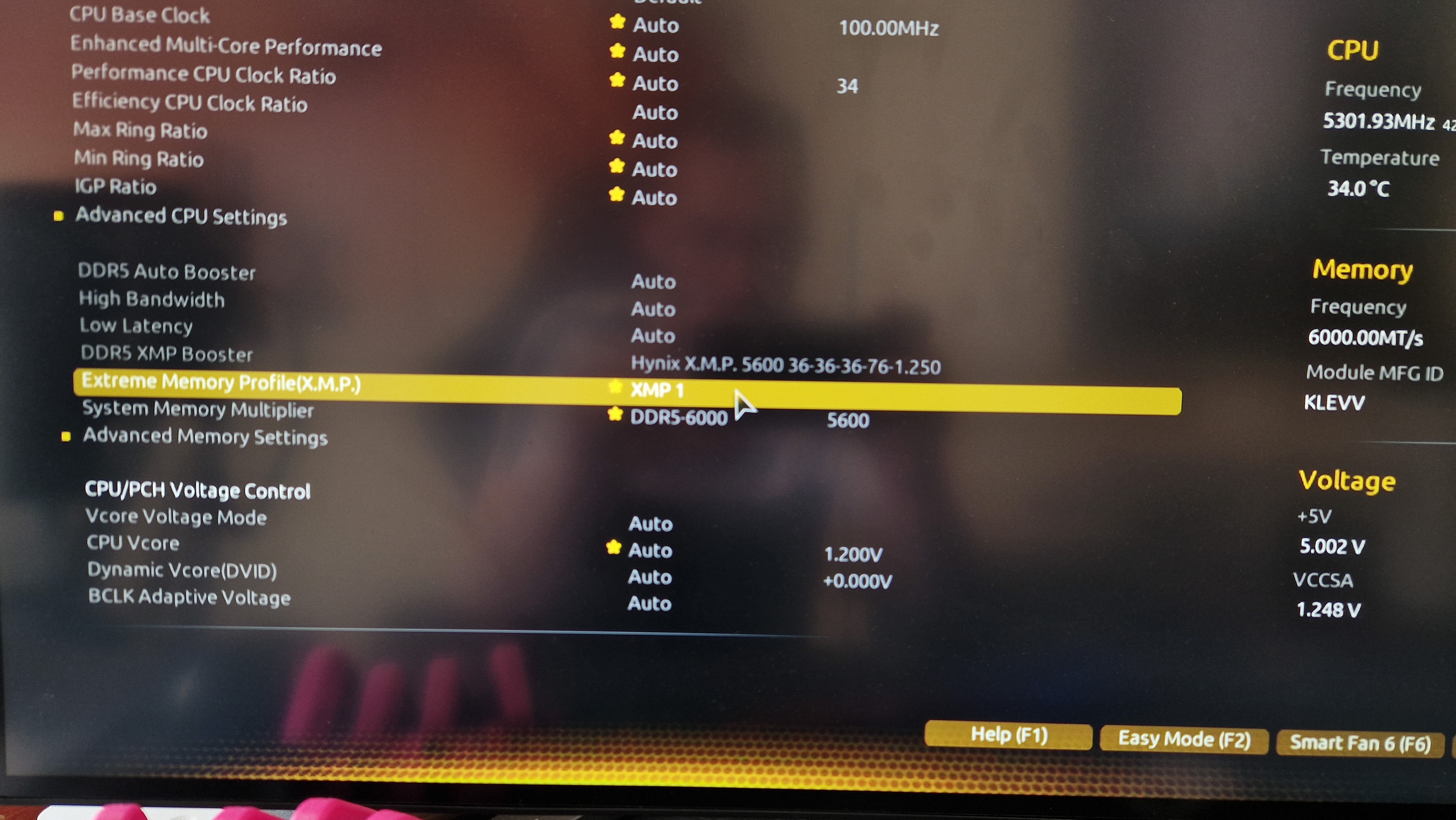
(Bildnachweis: Future / Duncan Robertson)
Danach sollten Sie einen Abschnitt sehen, auf dem „XMP aktivieren“ oder etwas Ähnliches steht. Dort sollte auch ein Dropdown-Menü zu finden sein, in dem Sie Ihr spezielles XMP-Profil auswählen können. Diese befinden sich auf den Speichersticks selbst.
Manchmal gibt es ein einheitliches Speicherprofil, manchmal drei verschiedene. Wählen Sie das Profil, das für Ihre CPU am besten geeignet ist, und stellen Sie sicher, dass das Dropdown-Menü für die RAM-Geschwindigkeit (wahrscheinlich das nächste Menü) auf die auf der Verpackung angegebene Geschwindigkeit eingestellt ist.
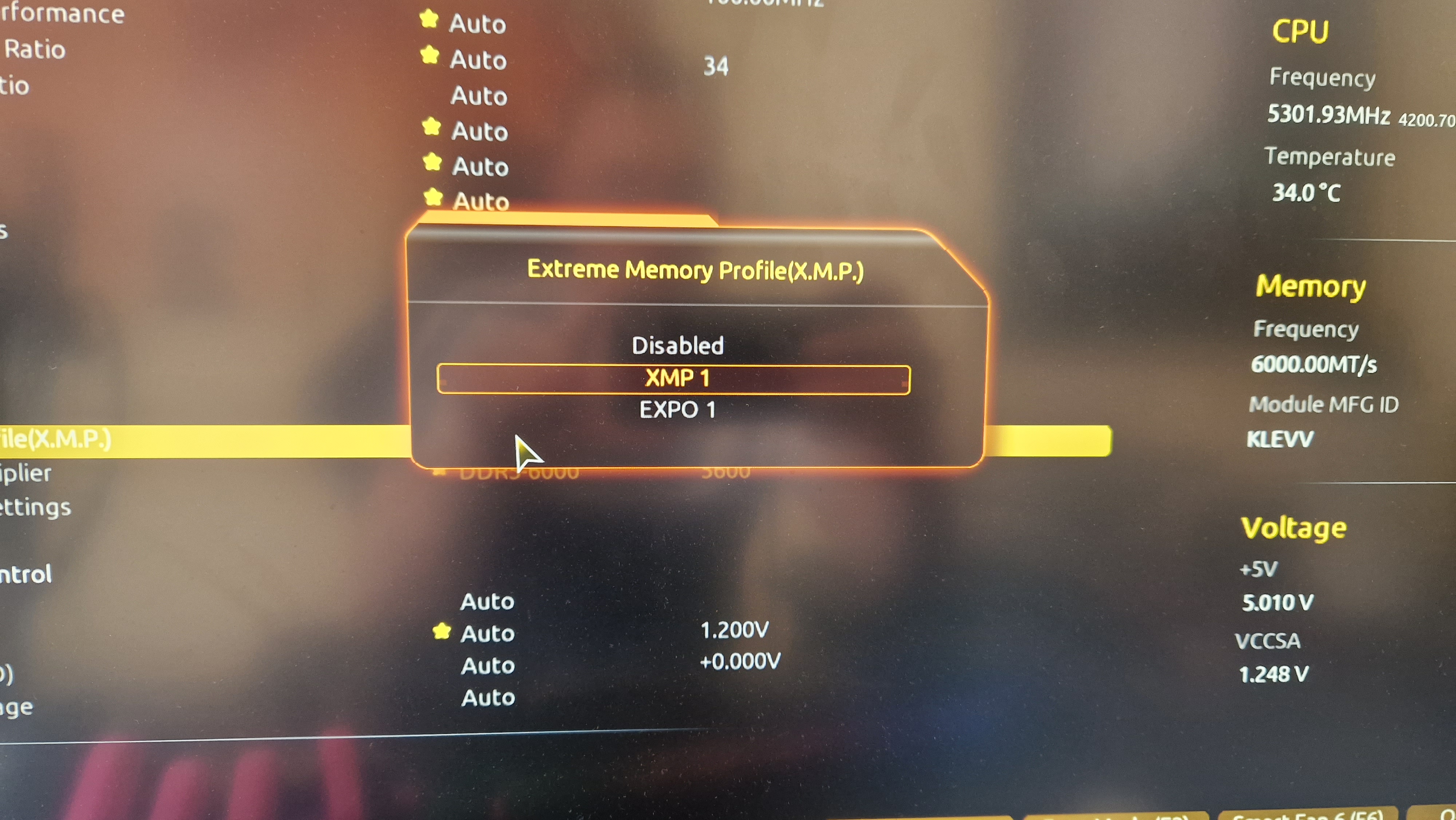
(Bildnachweis: Future / Duncan Robertson)
Wenn Sie die Geschwindigkeit des Arbeitsspeichers noch weiter erhöhen möchten, als auf der Verpackung angegeben, ist das in der Regel kein Problem. Sie werden zwar ordentlich übertakten, aber wenn Ihre CPU mit höheren Geschwindigkeiten umgehen kann, gibt es keinen Grund, es nicht zu versuchen. Wir empfehlen immer, die Geschwindigkeit in kleineren Schritten zu erhöhen, um auf Nummer sicher zu gehen.
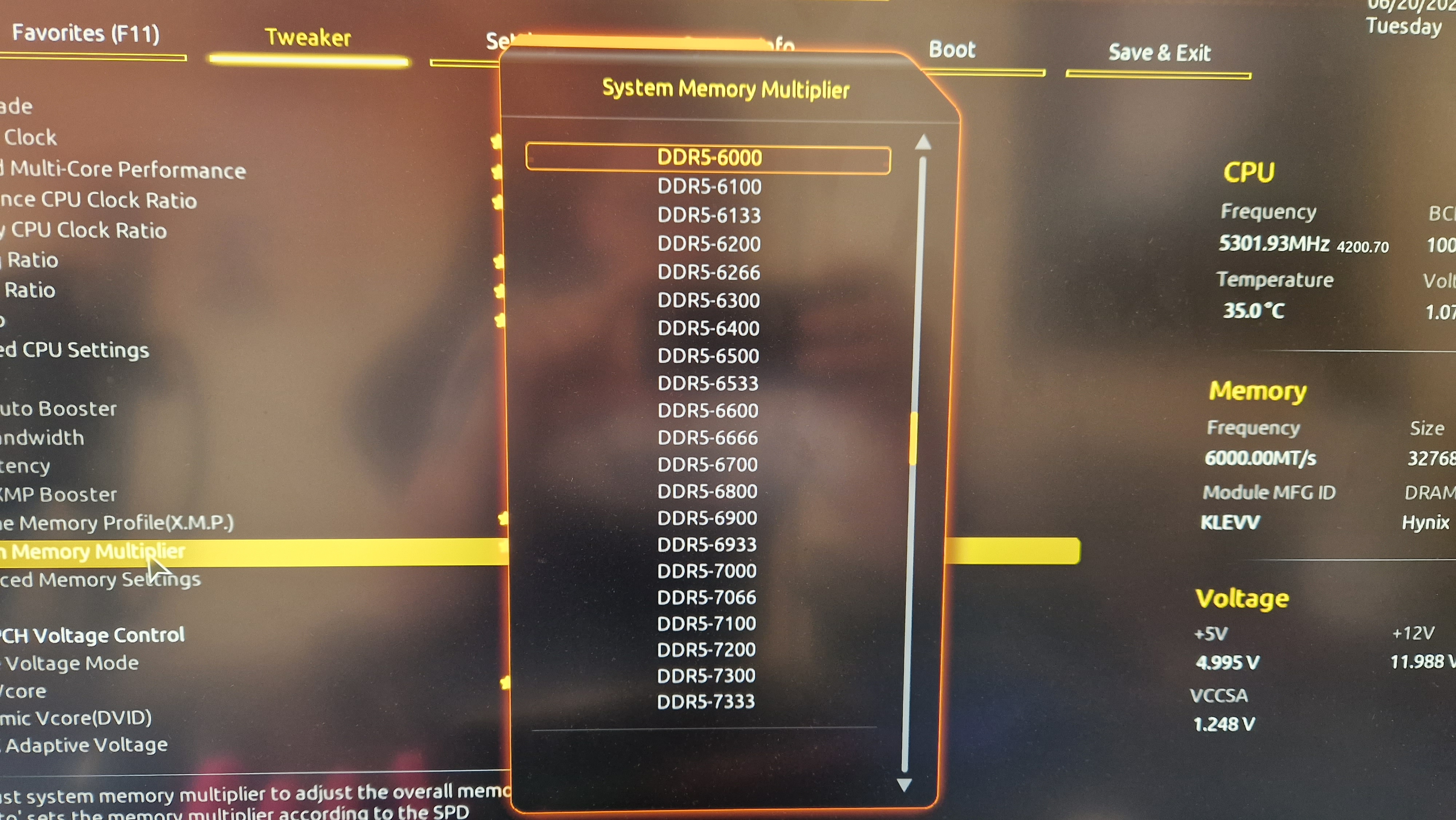
(Bildnachweis: Future / Duncan Robertson)
Ich habe XMP/AMD EXPO aktiviert und mein PC lässt sich nicht mehr starten – was soll ich tun?
Zunächst einmal, keine Panik. Höchstwahrscheinlich haben Sie die Geschwindigkeit des Arbeitsspeichers für Ihren Prozessor zu hoch eingestellt und nun wird der Arbeitsspeicher durch das BIOS darauf trainiert, schneller zu booten als er sollte.
Ob dies tatsächlich der Fall ist, können Sie feststellen, indem Sie einen Blick in Ihren PC werfen, wenn Sie versuchen, ihn zu starten. Es sollte eine Gruppe von vier LEDs geben, auf denen etwas steht. Wenn die LEDs, auf denen CPU oder RAM steht, blinken oder leuchten, ist das wahrscheinlich der Fall.
Die meisten modernen Hauptplatinen verfügen heute über eine sehr praktische CMOS-Reset-Taste, die leicht zugänglich ist, wo sich auch die übrigen Anschlüsse befinden – normalerweise auf der Rückseite Ihres PCs. Wenn Sie diese Taste drücken und den Anweisungen im Handbuch Ihres Motherboards folgen, sollten alle BIOS-Einstellungen zurückgesetzt werden, und Sie können den XMP-Aktivierungsprozess erneut starten.
Für den Fall, dass Ihr Motherboard keine CMOS-Reset-Taste hat, müssen Sie die Anweisungen in Ihrem Handbuch befolgen. Oftmals müssen Sie dazu die verbleibende Energie in Ihrem PC ablassen, indem Sie den Netzschalter einige Sekunden lang gedrückt halten, während der Computer ausgeschaltet und vom Stromnetz getrennt ist. Sie sollten auch etwas Metallisches berühren, um die statische Elektrizität abzuleiten und einen Metallstift, eine Büroklammer oder sogar einen Schraubenzieher finden.
Auch hier finden Sie im Handbuch Ihres Motherboards spezifische Anweisungen, die Sie befolgen sollten, aber Sie müssen zwei Pins auf Ihrem Mobo finden, die mit „CMOS“ beschriftet sind, und diese Pins durch Kontakt mit einem Metallgegenstand verbinden. Wenn Sie diese Pins einige Sekunden lang gedrückt halten, sollte das CMOS zurückgesetzt werden, und Sie können Ihren PC wieder mit dem BIOS booten.
Verbessert XMP die Spieleleistung?

(Bildnachweis: Future / Duncan Robertson)
Es wird seit langem behauptet, dass die Geschwindigkeit des Arbeitsspeichers keinen Einfluss auf die Leistung im Spiel hat. Bei älteren Generationen von Arbeitsspeichern, die nicht schnell genug getaktet werden können, um einen echten Unterschied zu bewirken, ist das sicherlich der Fall. Bei Prozessoren der neueren Generation, SSDs und DDR5-RAM gibt es jedoch einen spürbaren Unterschied bei der Leistung im Spiel, wenn Sie XMP-Profile aktivieren.
Bei unseren DDR5-RAM-Tests haben wir immer wieder festgestellt, dass DDR5-RAM einen Unterschied bei der Leistung im Spiel ausmachen kann. Es wird kein großer Unterschied in Bezug auf die Bilder pro Sekunde sein, aber für Leute, die jeden Tropfen Leistung aus ihrem System herausholen wollen, kann XMP Ihnen in bestimmten Spielen bis zu 15 Bilder pro Sekunde mehr bringen.
Insbesondere haben wir gesehen, dass DDR5 dazu beitragen kann, eine schwächere GPU und CPU zu entlasten, natürlich nur, wenn das Motherboard kompatibel ist. So war unser Test-PC bis vor kurzem mit einem Intel Core I7-12700K-Prozessor der 12. Generation ausgestattet, und seine Ersatz-GPU ist eine RTX 3050. Bei 1080p und 1440p fühlt sich die RTX 3050 am wohlsten, aber höhere Bildraten bei 1440p könnten bedeuten, dass Sie zu viele Einstellungen herunterdrehen müssen, als es angenehm ist. Wir haben festgestellt, dass die Aktivierung von XMP-Profilen (wenn auch nur geringfügig) dazu beitragen kann, die GPU zu entlasten, wenn Sie versuchen, Spiele in höheren Auflösungen zu spielen.
Ich möchte noch einmal betonen, dass dies keine große Veränderung ist, die Sie unbedingt bemerken werden. Aber wir haben festgestellt, dass die Frameraten in unseren Benchmarking-Spielen nach der Aktivierung der XMP-Profile und der Anpassung der RAM-Geschwindigkeiten insgesamt stabiler und etwas höher sind und es uns erlauben, ein paar mehr Einstellungen im Spiel zu verwenden.

(Bildnachweis: Future / Duncan Robertson)
Die besten DDR5 RAM-Angebote von heute
Wir haben unsere Preisvergleichssoftware verwendet, um Ihnen die besten Preise für DDR5 RAM in dem unten stehenden Fenster zu präsentieren. Mit dem Wissen von XMP sind Sie mehr als bereit, selbst in die DDR5-Welt einzusteigen. Werfen Sie einen Blick nach unten, wenn Sie noch auf der Suche sind:
Die besten DDR5-RAM-Angebote von heuteSabrent Rocket DDR5-4800 C40£86.99AnsichtAlle Preise anzeigenPNY XLR8 Gaming Mako DDR5-6200 C42£162.51AnsichtAlle Preise anzeigenCorsair Dominator Platinum RGB C36 32GB£404.99£124.98AnsichtAlle Preise anzeigenKlevv Cras XR5 RGB DDR5£122.95AnsichtAlle Preise anzeigenWir prüfen jeden Tag über 250 Millionen Produkte auf die besten Preise
Warum nicht auch andere Teile Ihrer PC-Einrichtung auffrischen? Werfen Sie einen Blick auf die beste Gaming-Maus, die beste Gaming-Tastatur und das beste Gaming-Mauspad.
