Brauchen Sie die besten Einstellungen für The Finals, um Ihre Gewinnchancen zu verbessern? The Finals ist ein kompetitives Shooter-Spiel, was bedeutet, dass die meisten Spieler Dinge wie eine geringe Eingabeverzögerung über die beste Grafik stellen werden. Die unten empfohlenen Einstellungen verschaffen Ihnen diesen Wettbewerbsvorteil, egal ob Sie The Finals auf einem PC oder einer Konsole spielen.
Sind Sie bereit, Ihre Schattenqualität zu verringern und Ihre FPS zu erhöhen? Von Tastatur und Maus bis hin zu PlayStation und Xbox – hier finden Sie die besten Einstellungen für The Finals.
Beste Spieleinstellungen für The Finals
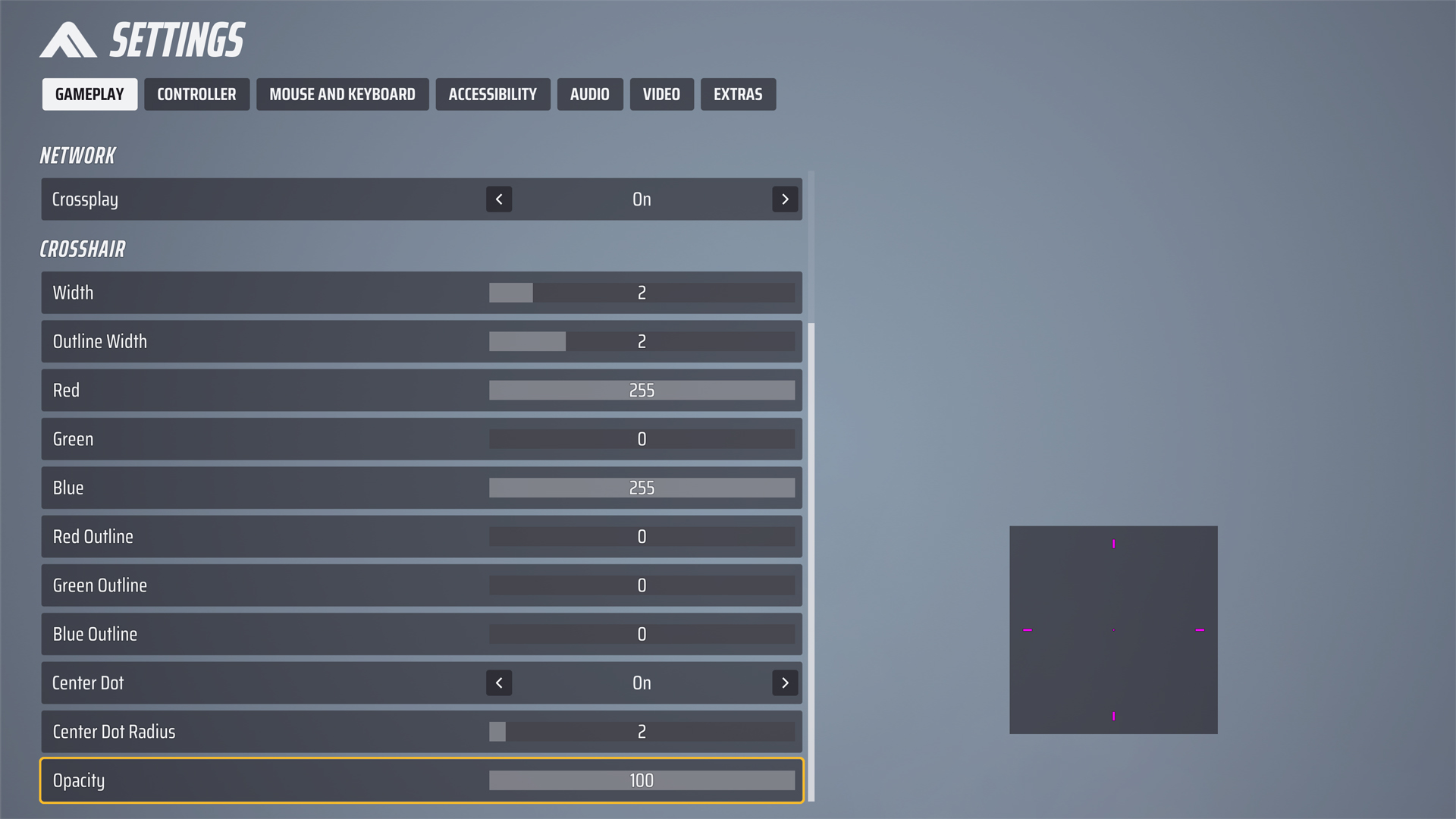
(Bildnachweis: Embark Studios)
- Feindliche Teamfarben verwenden: ein
- Fadenkreuzbreite: 1 oder 2 ist normalerweise ausreichend.
- Breite des Umrisses: 1 bis 4 sollte die Sichtbarkeit verbessern. Wenn Sie sich auf helle Fadenkreuzfarben verlassen, sollten Sie den Umriss nicht zu dick machen, da sonst der mittlere Punkt schwarz wird.
- Fadenkreuzfarbe: Ziehen Sie einen der Balken nach unten auf Null, wenn Sie eine auffällige Fadenkreuzfarbe wünschen. Wenn Sie, wie in der Abbildung oben gezeigt, Rot und Blau auf 255 belassen und Grün auf 0 reduzieren, erhalten Sie ein leuchtend violettes Fadenkreuz, das nicht zu übersehen ist. Ein leuchtendes Grün ist ebenfalls eine gute Wahl. Behalten Sie einfach Grün auf 255 und verringern Sie die anderen Werte auf 0.
- Umrissfarbe: In der Regel ist es am besten, sie schwarz zu halten, wenn Sie bereits die oben genannten Farben verwenden. Natürlich können Sie sich auch für ein schwarzes Fadenkreuz entscheiden und stattdessen eine bunte Umrisslinie verwenden.
- Punkt in der Mitte: an.
- Radius des mittleren Punktes: 1 bis 6 ist am besten. Er sollte groß genug sein, um zu sehen, worauf Sie zielen, aber nicht so groß, dass Sie nicht mehr präzise zielen können.
- Deckkraft: 100.
Um die bestmögliche Auflösung für The Finals zu erhalten, müssen Sie die Opazität so weit wie möglich herabsetzen, ohne dabei zu viel Sichtbarkeit zu opfern. Wenn sich der Bildschirm zu unscharf anfühlt und es schwer ist, Gegner zu erkennen, sollten Sie die Auflösung erhöhen.
Wie bereits erwähnt, sollten Sie die Auswirkungen der Skalierungsoptionen für die Auflösung testen. Es gibt derzeit keine Möglichkeit, diese Einstellung komplett zu deaktivieren, aber wenn Sie mit DLAA oder TAAU auf 100 spielen, wird das im Grunde für Sie erledigt. Wenn Sie Ihre Videoeinstellungen während eines Spiels öffnen, sehen Sie oben rechts auf dem Bildschirm Ihre FPS – je höher die Zahl, desto besser.
Beste Videoeinstellungen für The Finals: Anzeige und Auflösung
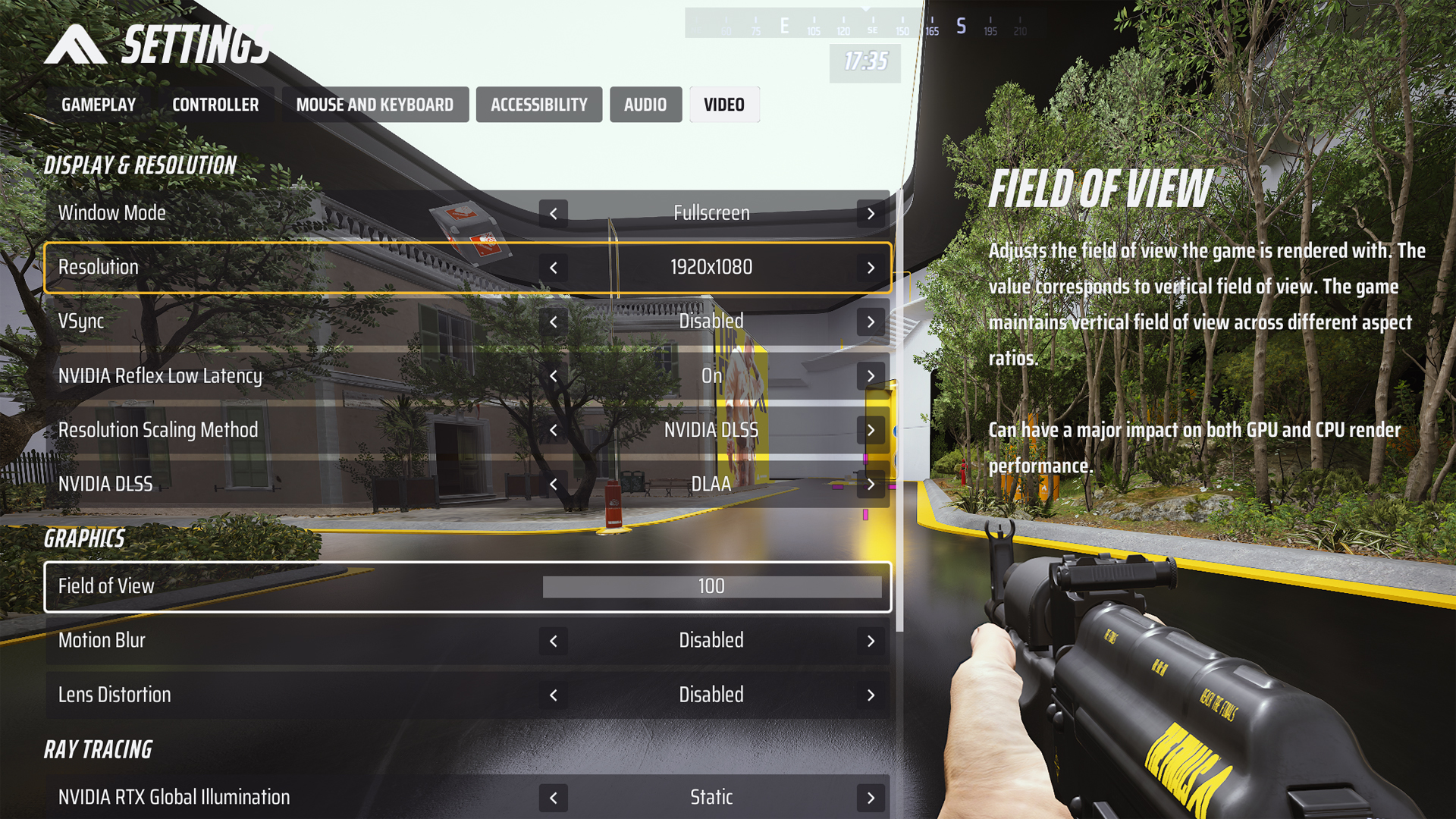
(Bildnachweis: Embark Studios)
- Fenstermodus: Vollbild.
- Auflösung: 1920 x 1080 oder höher. Alles, was niedriger ist, kann die Sichtbarkeit der Gegner zu sehr beeinträchtigen.
- VSync: deaktiviert.
- Nvidia Reflex Low Latency: Wenn es bei Ihrem System funktioniert, schalten Sie es ein.
- Auflösungsskalierungsmethode: NVIDIA DLSS und TAAU schnitten in unseren Tests am besten ab. Da dies jedoch stark von Ihrem System abhängt, sollten Sie sich am besten in ein Spiel stürzen (oder auf das Testgelände) und die Unterschiede selbst vergleichen.
- Auflösungsskala: Bei Verwendung von DLSS: DLAA – oder alles andere als Ultra-Performance, da dies Ihre Umgebung stark verwischen würde. Wenn Sie TAAU verwenden: 100.
- Sichtfeld: Belassen Sie es bei 100. Dies wirkt sich zwar auf das GPU- und CPU-Rendering aus, aber Sie sollten Ihre Sicht beim Spielen von The Finals nicht einschränken, da dies Ihre Chancen, den Feind zu entdecken, verringert.
- Bewegungsunschärfe: deaktiviert.
- Linsenverzerrung: deaktiviert.
- Raytracing: statisch (dies ist die niedrigste Einstellung).
Um die beste wettbewerbsfähige Auflösung für The Finals zu erhalten, müssen Sie sie so weit wie möglich herabsetzen, ohne zu viel Sicht zu opfern. Wenn sich der Bildschirm zu unscharf anfühlt und es schwer ist, Gegner zu erkennen, sollten Sie die Auflösung erhöhen.
Wie bereits erwähnt, sollten Sie die Auswirkungen der Skalierungsoptionen für die Auflösung testen. Es gibt derzeit keine Möglichkeit, diese Einstellung komplett zu deaktivieren, aber wenn Sie mit DLAA oder TAAU auf 100 spielen, wird das im Grunde für Sie erledigt. Wenn Sie Ihre Videoeinstellungen während eines Spiels öffnen, sehen Sie oben rechts auf dem Bildschirm Ihre FPS – je höher die Zahl, desto besser.
Beste Videoeinstellungen für The Finals: Grafikqualität
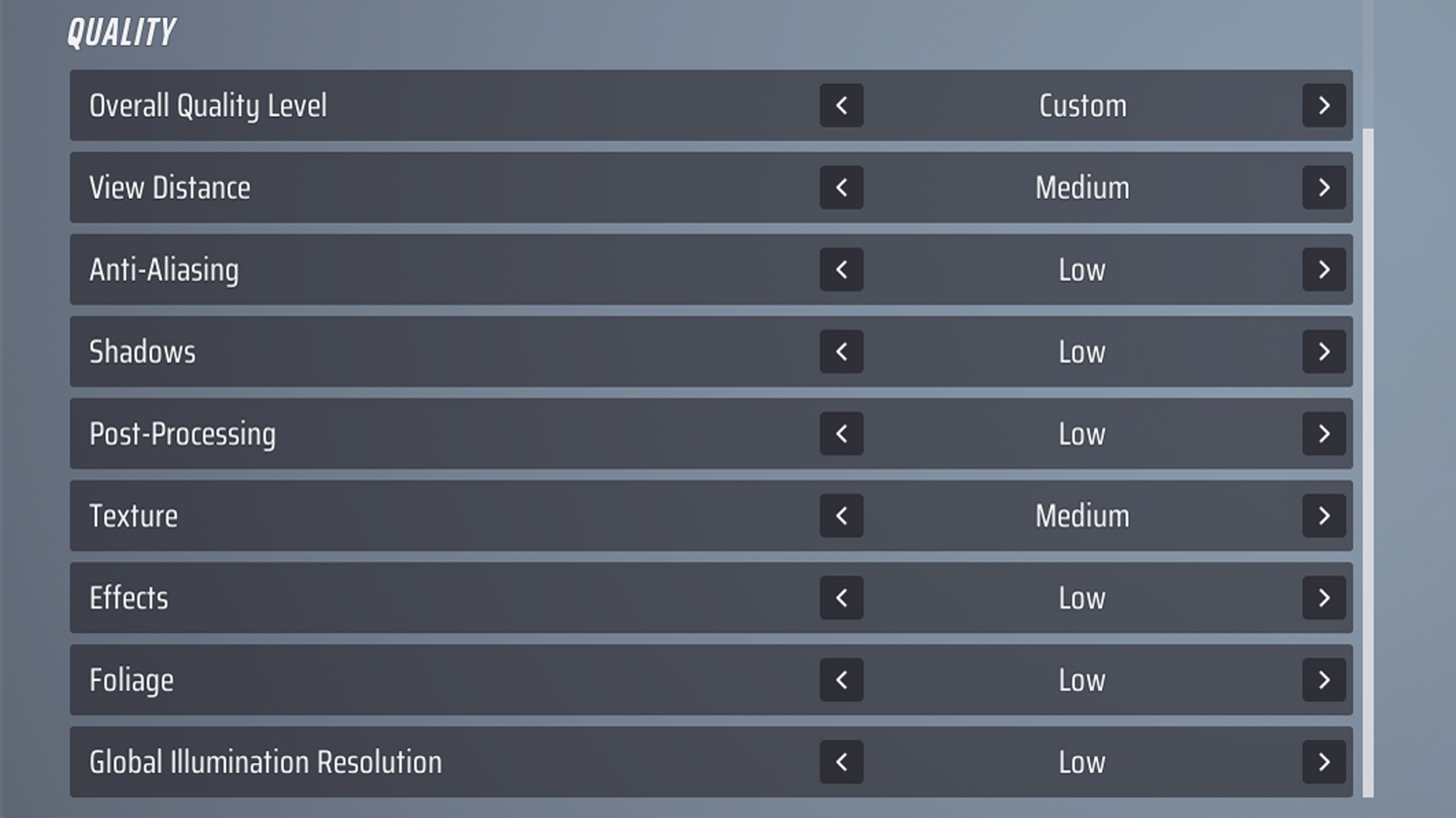
(Bildnachweis: Embark Studios)
Zu den besten Einstellungen für The Finals gehören in der Regel die Optionen mit der niedrigsten Qualität. Einige davon, wie Schatten und Effekte, sind eher dekorativ, so dass Sie sie für bessere FPS ruhig opfern können. Hüten Sie sich jedoch vor der Sichtweite und den Texturen, denn sie haben einen großen Einfluss auf die Sichtbarkeit der Gegner. Sie möchten eine gewisse Schärfe und Detailgenauigkeit beibehalten, während Sie Ihre Umgebung auskundschaften.
Beste Maus- und Tastatureinstellungen für The Finals
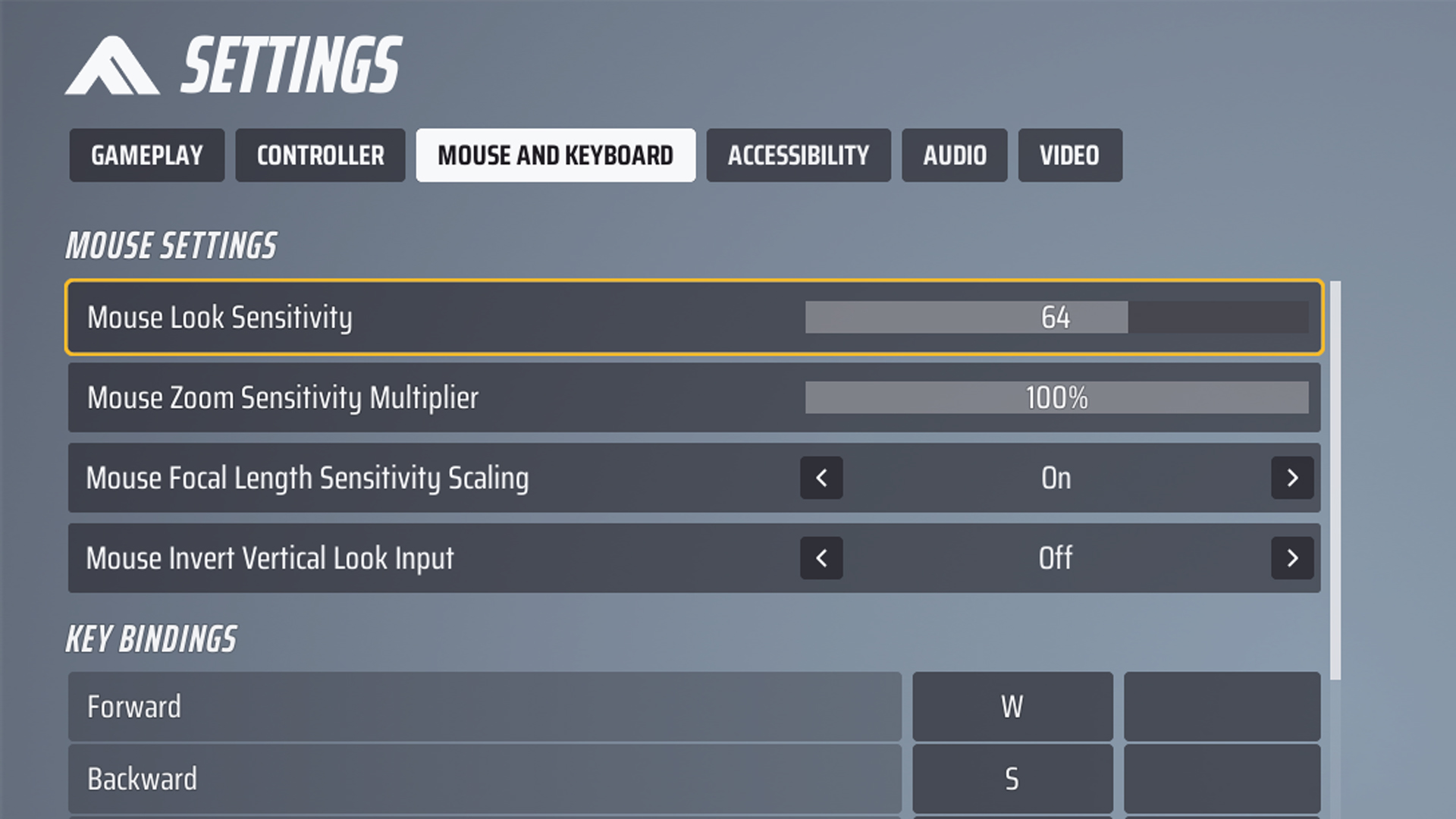
(Bildnachweis: Embark Studios)
- Mausempfindlichkeit: Dies ist eine sehr persönliche Einstellung, aber stellen Sie sicher, dass sie schnell ist.
- Maus-Zoom-Empfindlichkeitsmultiplikator: 100%.
- Skalierung der Maus-Brennweitenempfindlichkeit: ein.
- Ausgabe der vertikalen Ansicht mit der Maus invertieren: aus. Damit wird die Blickrichtung umgedreht: Wenn Sie die Maus nach links bewegen, schauen Sie nach rechts und andersherum. Für die meisten Spieler nicht nützlich.
Die besten Mauseinstellungen für The Finals hängen von Ihren persönlichen Vorlieben ab, aber die obigen Einstellungen geben Ihnen eine empfohlene Vorlage für den Anfang. In der Regel ist es am besten, wenn Sie die Empfindlichkeit Ihrer Maus so hoch einstellen, dass Sie mit einer einzigen Bewegung über Ihr Mauspad eine 360-Grad-Drehung ausführen können, ohne dabei zu ziehen. Sie muss schnell sein, aber nicht zu schnell, um ein präzises Zielen zu ermöglichen.
Die schnellste Mauszoom-Empfindlichkeit ist in der Regel die beste, denn Sie wollen keine wertvolle Zeit verlieren, wenn Sie einen Feind erspähen. Die Skalierung der Mausbrennweite ist eine ebenso wichtige Funktion, da sie die Empfindlichkeit in Abhängigkeit vom Sichtfeld anpasst (das sich durch das Heranzoomen verändern kann) – Sie können damit herumspielen, wenn Sie möchten, aber im Allgemeinen sollte sich das Gameplay natürlicher anfühlen, wenn diese Einstellung aktiviert ist.
Wenn Sie möchten, können Sie in diesem Menü auch Ihre Tastenbelegung ändern. Die voreingestellten Optionen sind für einen Shooter ziemlich standardmäßig, Sie brauchen also nichts zu ändern, wenn Sie normalerweise mit diesen Einstellungen arbeiten.
Beste Controller-Einstellungen für The Finals
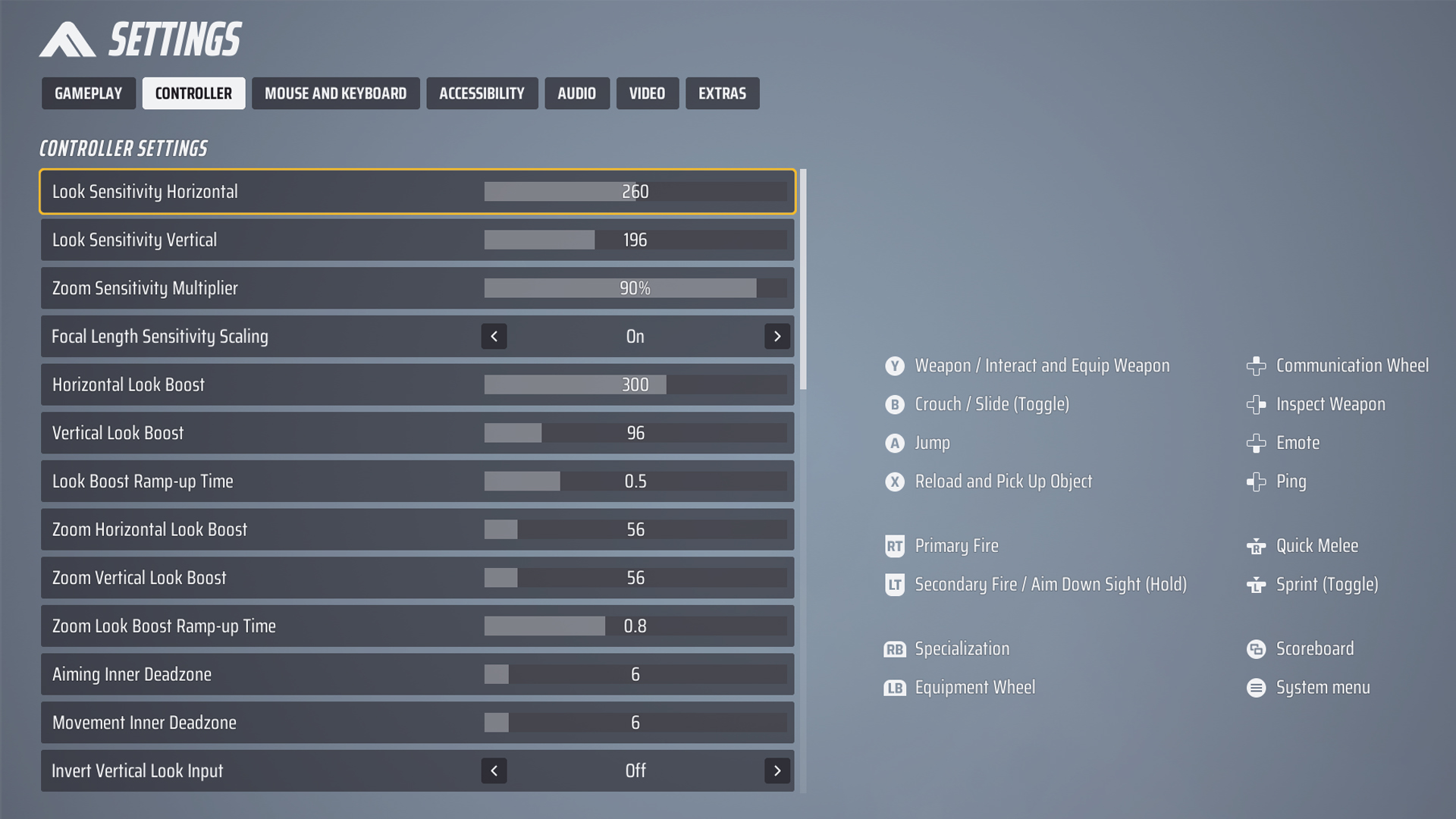
(Bildnachweis: Embark Studios)
- Blickempfindlichkeit: Probieren Sie es aus, aber nehmen Sie eine etwas höhere horizontale Empfindlichkeit.
- Zoom-Empfindlichkeit: 100 oder etwas niedriger, da Sie beim Zoomen nicht zu viel Geschwindigkeit einbüßen wollen.
- Skalierung der Brennweitenempfindlichkeit: an.
- Horizontale/vertikale Blickverstärkung: Erhöhen Sie die horizontale Blickverstärkung, wenn Sie Ihre Geschwindigkeit erhöhen möchten, während Sie über einen längeren Zeitraum in dieselbe Richtung schauen. Den vertikalen brauchen Sie nicht.
- Anstiegszeit des Blick-Boosts: die Zeit, die vergeht, bis die Beschleunigung des Blick-Boosts einsetzt. Diese Zeit sollte recht kurz sein, idealerweise etwa 0,5 Sekunden.
- Zoom horizontaler/vertikaler Look-Boost: Dasselbe wie der normale Look-Boost, aber beim Zoomen. Halten Sie die Geschwindigkeit niedrig, aber schnell genug, um weit entfernte Spieler eine Weile zu „verfolgen“.
- Zoom-Look-Boost-Anstiegszeit: Behalten Sie sie bei 0,5 Sekunden oder machen Sie sie ein wenig langsamer.
- Innere Totzone für Aiming/Bewegung: Erhöhen Sie diesen Wert nur, wenn Ihr Controller unter Drift leidet (unwillkürliche Bewegung).
- Vertikale Blickeingabe umkehren: vertauscht Ihre Richtung, d.h. wenn Sie den Thumbstick nach links drücken, bewegt sich Ihr Charakter nach rechts und umgekehrt. Die meisten Spieler sollten diese Option deaktiviert lassen.
- Look-Response-Kurve: Bestimmt die Art und Weise, wie das Fadenkreuz auf Ihre Eingaben reagiert. Wenn Sie nicht experimentieren möchten, verwenden Sie exponentiell.
- Blickbeschleunigung: Halten Sie den Wert niedrig oder schalten Sie ihn ganz aus, wenn Sie die Blickverstärkung verwenden.
- Zielhilfe: Alle Zielhilfeoptionen in The Finals sind hilfreich, also schalten Sie sie ein.
Die besten Empfindlichkeitseinstellungen für die Controller in The Finals hängen wie immer von Ihren persönlichen Vorlieben ab. Es ist jedoch sehr empfehlenswert, die horizontale Empfindlichkeit extra schnell einzustellen, da es wichtig ist, sich schnell zu drehen. Um schnelle 360°-Drehungen zu ermöglichen, sollten Sie auch Ihren horizontalen Look-Boost erhöhen.
Look-Boosts sind in der Regel besser als die allgemeine Look-Beschleunigung, da Sie die Werte für die horizontale und vertikale Bewegung sowie die Anlaufzeiten ändern können – erhöhen Sie die Look-Beschleunigung nur, wenn Sie sich nicht mit den Look-Boost-Einstellungen herumschlagen wollen. Auch die Kurve der Blickreaktion ist eine sehr persönliche Einstellung, die Sie am besten selbst testen sollten. Wir empfehlen, mit exponentiell (der Standardeinstellung, die sich im Vergleich zu linear natürlicher anfühlt) zu beginnen und dann zum Vergleich sinusförmig zu versuchen.
Und zu guter Letzt sollten Sie die Zielhilfe aktivieren, damit das Spiel leichter zu handhaben ist. Das ist eine der besten Einstellungen für The Finals-Spieler auf Controllern, denn ohne sie werden Sie es im Crossplay schwer haben.
Beste Audio-Einstellungen für The Finals
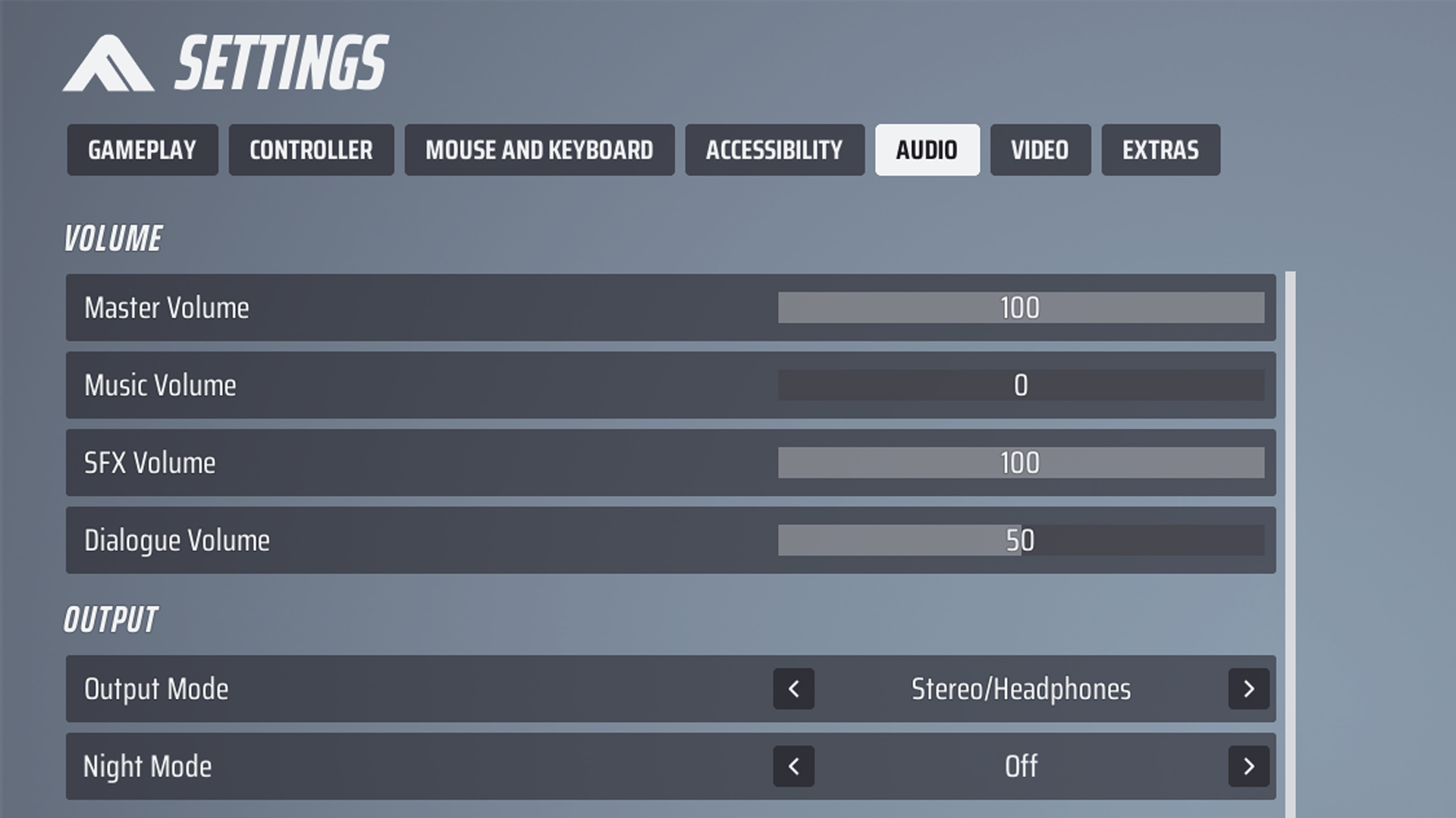
(Bildnachweis: Embark Studios)
- Musiklautstärke: Verringert oder ganz ausgeschaltet.
- SFX-Lautstärke: 100.
- Dialoglautstärke: etwa 50. Dies sind die Charakterstimmen.
- Voice-Chat: Wenn Sie ein großartiges Teamplay wünschen, lassen Sie ihn aktiviert.
Zu den Soundeffekten gehören auch die Geräusche, die Ihre Gegner machen. Es ist also wichtig, dass Sie sie so deutlich wie möglich hören. Drehen Sie deshalb die Musik leiser oder schalten Sie sie sogar ganz aus, um sicherzustellen, dass nichts die SFX übertönt. Da die Charaktere von Zeit zu Zeit nützliche Informationen rufen, ist es am besten, die Dialoglautstärke laut genug zu halten, um sie zu hören – obwohl es nicht schaden kann, sie ein wenig zu senken.
Eine der besten Einstellungen für The Finals ist natürlich der Sprachchat. Keine der empfohlenen Einstellungen auf dieser Liste bringt etwas, wenn das Teamplay nicht stimmt. Stellen Sie also sicher, dass Sie mit Ihren Verbündeten kommunizieren können.
The Finals Zugänglichkeitseinstellungen
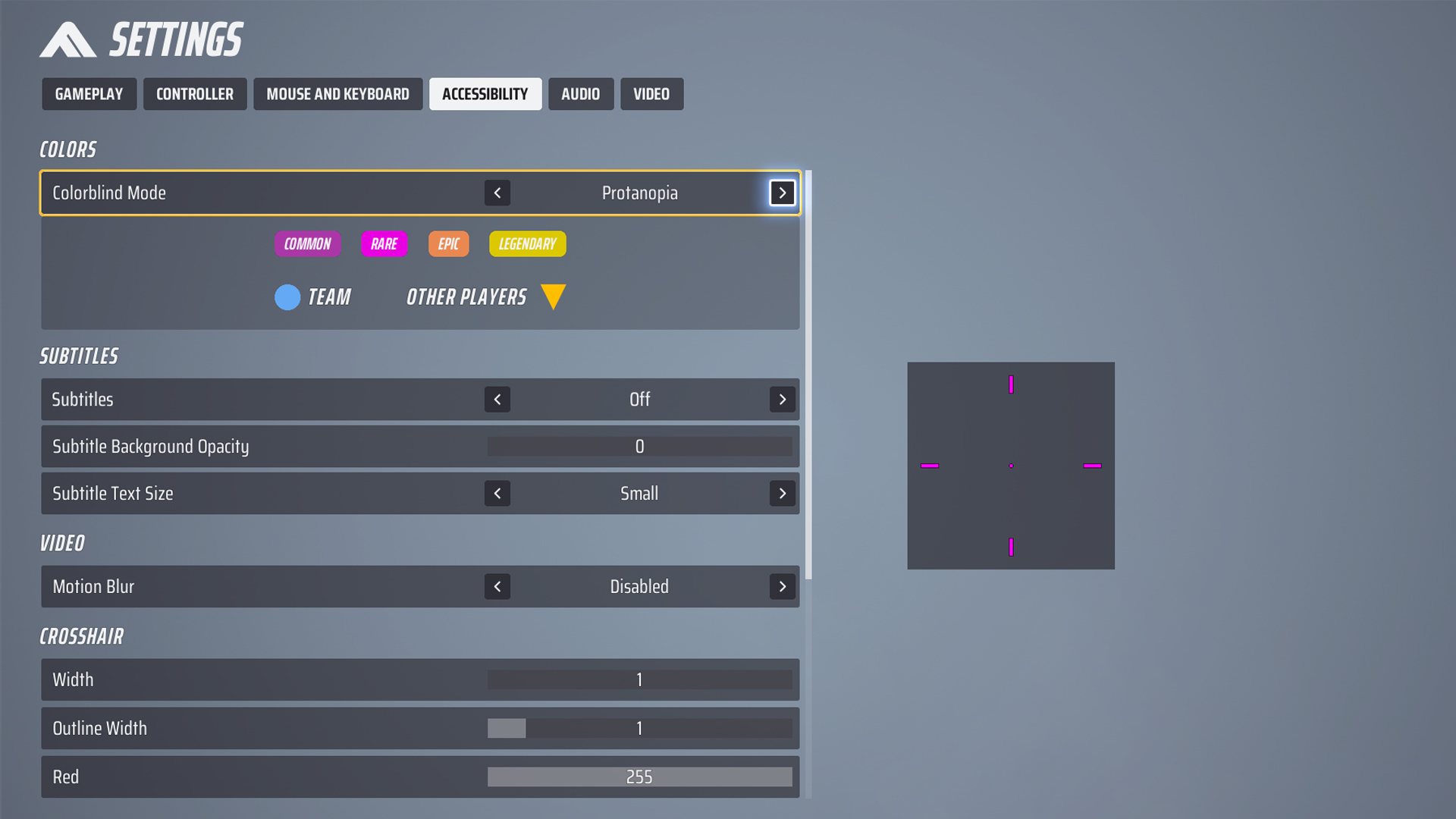
(Bildnachweis: Embark Studios)
Schließlich können Sie von den Zugänglichkeitseinstellungen in The Finals profitieren. Der Farbenblind-Modus umfasst Farbschemata für Deuteranopie, Tritanopie und Protanopie. Sie können auch Untertitel aktivieren und die Farben des Fadenkreuzes im Eingabehilfen-Menü anpassen – obwohl die Fadenkreuz-Optionen die gleichen sind wie im Gameplay-Menü.
Wenn Sie die besten Einstellungen für The Finals aktiviert haben, können Sie sich wieder in die Arena begeben!
© GamesRadar+. Nicht ohne Erlaubnis vervielfältigen
